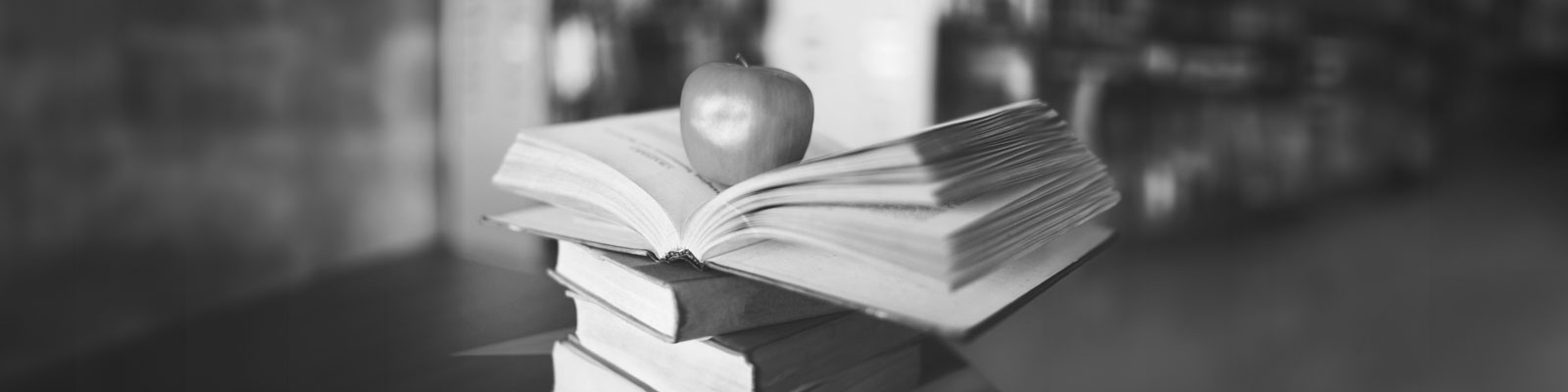
Library Automation System Instructions
Import New Records into Follett Destiny
If you are unsure about these instructions, check the Follett Destiny documentation for assistance.
Follett Destiny has different procedures for adding new records and updating existing records. If these are existing records that are already in your LAS and you want to update them, follow the Update Existing instructions.
Import Instructions
- Log in to Destiny. There are two ways to do this:
- If you are a district cataloger, log in at the Destiny District screen as District Cataloger.
- If you are not a district cataloger, log in at the library’s screen at the Site Administrator access level, or at any access level with the right to import files and copies.
Note: Your screens may look slightly different depending on your login and the Destiny services available.
- Click the Catalog tab and then select Import Titles from the left menu.
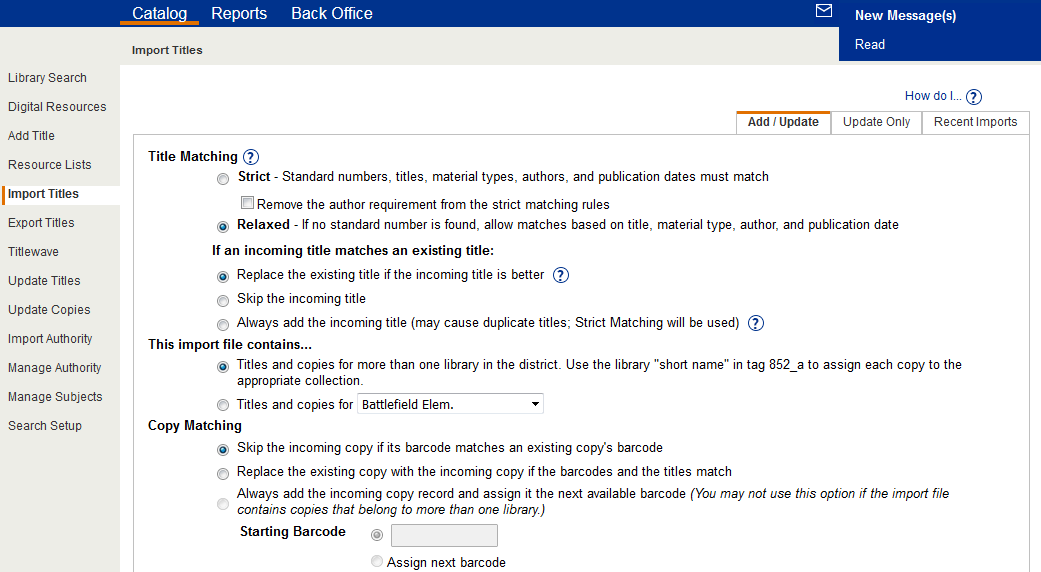
- Under the Title Matching section, select Relaxed.
- Unless you are required to change them, the default settings for Copy Matching and Assign Copy Information will work fine.
- What you do now depends on what you are logged in as and what you are trying to do:
- If you are logged in as District Cataloger and the records are for only one library, select the library to which you are importing the records.
- If you are importing records for multiple schools, ensure the USMARC Organization Code has each school’s 4 digit code entered.
- If you aren’t logged in as District Cataloger, proceed to the next step.
- Under Import File, click the Browse button.

- Browse your computer for the file of new records you’d like to import. Select it and click Open to continue.
- Click the Preview button if you wish to preview titles and adjust your settings before importing.
- Click the Import button.
Note: Based on the import options selected, you may need to open Booklist or Job Manager in Destiny to finish.

